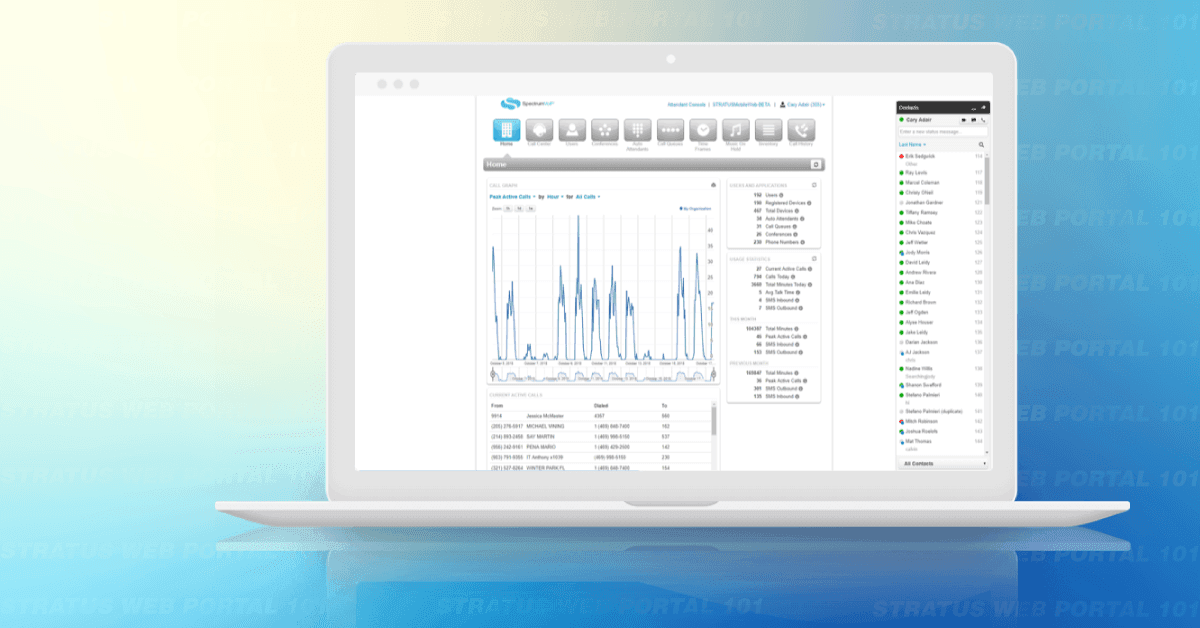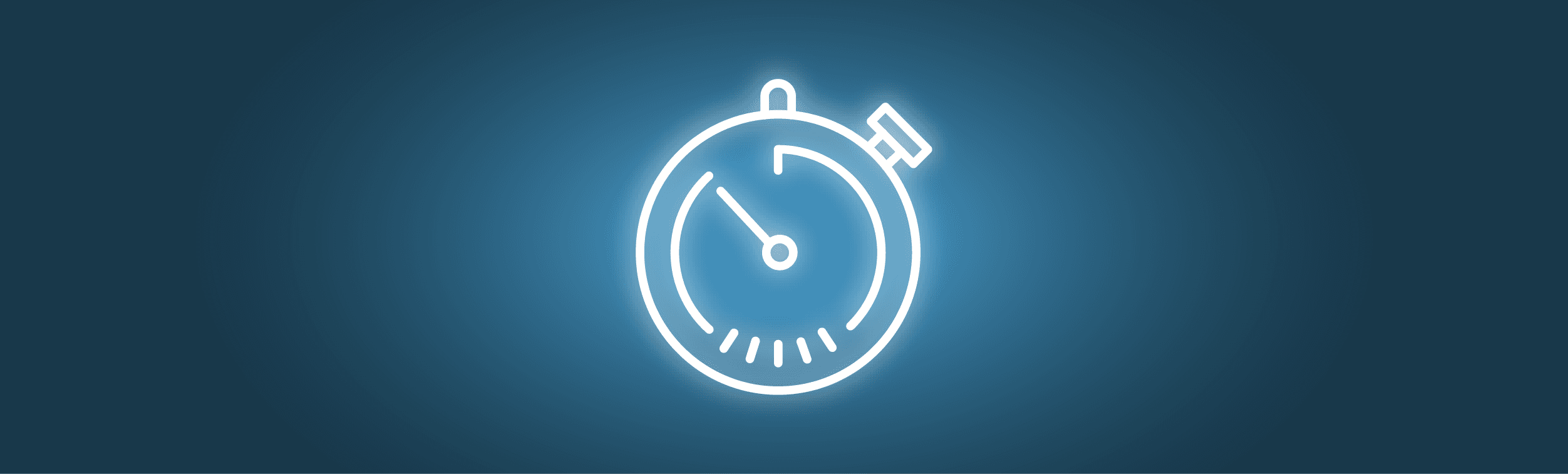So, you’re thinking about making the switch from traditional to cloud-based phone service. Or maybe you already have. Either way, we’re excited to let you in on the special features and capabilities of our patented Stratus Web Portal. It’s going to change the way you do business.
But First… What is Stratus Web Portal?
Unlike a cumbersome traditional phone system, our Stratus Web Portal streamlines, simplifies, and unifies all of your business phone communications. In other words, it’s a “one-stop-shop” for all your business communication needs.
Instead of annoying phone cables and confusing manuals, our Stratus Web Portal lets you ditch the extra gear and gives you access to applicable training by experts in the field. Plus, you’ll have any and every VoIP feature that you can think of, all in one place. Sign in from anywhere that has an Internet connection, manage your business online, and you’re good to go.
Will the Stratus Help Me Manage My Unique Business?
In one word: yes. Whether you’re operating a small business start-up or an enterprise business, the Stratus Web Portal can be tailored to fit your business’s needs. You can decide which features you’d like to highlight, customize your portal for maximum productivity, and do it all without wasting time.
What Kinds of Features Does the Stratus Web Portal Offer?
The list below gives you an idea of just some of the features you’ll get when you switch to SpectrumVoIP and take advantage of our patented Stratus Web Portal.
- Visual Voicemail
- Sending/Receiving Faxes
- View Call History
- Review Call Recordings
- Conference Calling
- Mobile Office Capabilities
- Customizable Auto Attendant
- Customizable Call Queue Options
- Manage Users
- Importing Hold Music
- View Call Data Reports
- After-hours Call Routing
- CRM Screen Pops
- Click-to-Call
- Call Center Data and Analytics
How Do I Use the Stratus?
Logging in:
Let’s start with the basics. You’ll need to login to the Stratus Web Portal for the first time by going to https://stratus.spectrumvoip.com/portal and inputting your extension + your email address domain: ext@yourdomainname.com. Then, enter your password and you’re in.
If you need your password reset, see your IT manager or give our Techs a call by dialing 4357 on your desk phone.
Navigating your portal home page:
When you sign in to your Stratus Web Portal, you’ll notice a home screen with multiple functions. The screen is divided into five sections: New Messages, Recent Call History, Status Message, Active Answering Rule, and Active Phones.
- New Messages: To see what capabilities you have when it comes to new messages, hover over the message.
- Recent Call History: The color of the icon to the left of a recent call’s phone number indicates whether the call was inbound (blue), outbound (green), or missed (red). Using the user-friendly features, you can filter and export your call history logs for training purposes or analysis.
- Status Message: Type your status into the text box in the top right corner of your home page, and it will appear to other portal users.
- Active Answering Rule: Choose which “rule” you’d like to put in place for incoming calls. For example, you can choose to forward all inbound calls for a time, or set your calls to come directly to your desk phone. Customize this as often as you’d like to make sure you don’t miss any calls.
- Active Phones: This feature shows you which of your extension’s phones are currently active or online.
Configuring and using your voicemail feature:
Your voicemail feature contains three tabs for managing messages and configuring your settings. Simply click on each tab to explore. Under the “Messages” tab, you can manage your voicemails and customize other settings such as your greetings. The “Chat” tab lists all internal chats and SMS texts to contacts, listed by most recent. Under the “Settings” tab, you can customize your voicemail order, timestamps, greetings, and voicemail to email. This user-friendly feature allows you to record your own greeting or upload a previously-recorded greeting.
Time Frames and Answering Rules
To customize time frames, click on the “Time Frame” icon at the top of your portal page. Here, you can set up common time frames like Open Hours, Holiday Hours, and Closed Hours. If you or another employee have differing work hours, you can add a customized time frame to individual extensions. Just click “Add Time Frame” and select the days, times, dates, and ranges for your unique schedule.
Once you’ve set up your time frames, you can create differing answering rules for them. You can specify maximum ring time, call forwarding options, and call blocking. By clicking “Add Rules,” you can customize your call answering rules to fit your needs.
Adding and Editing Contacts
If you would like to add/import contacts or configure your contacts settings, click the “Contacts” icon at the top of the page. Not only can you add contacts by clicking the option at the top right corner of the “Contacts” page, but you can also filter and search them. You can also hover over a contact and click on the grey star to set it as a favorite. Editing contacts is also an easy process; simply hover over the contact and click on the “Edit” button that appears on the right.
Note: Your business’s extensions are already included in your contact list by default.
Managing Your Phones
To manage your business phones, click the “Phones” icon at the top of the page. Here, you’ll see rows containing phones that have been added to the system and critical information about each of them. You can add phones to this page or click on the “STRATUSmobile” button to turn your mobile phone into an extension of your Cloud PBX.
On Hold Music
Configure your On Hold Music by clicking the icon at the top of your page. You’re able to upload hold music or play an introductory greeting for your callers. Note: Make sure your hold music is in MP3 or WAV format to ensure compatibility with the system.
Completing Your Profile
Lastly, to fill out your profile, simply click on the “Profile” icon at the top of the page. Complete the electronic form with your name, timezone, email address, caller ID info, and password. You can also customize call recording and directory options for each profile.
What If I Still Have Questions?
At SpectrumVoIP, we strive to make your business phone communications simple and efficient so that you can focus on your growing business. If you still have questions about how to use your new Stratus Web Portal, we’re here to help.
Find more help resources here, submit a ticket to support, or dial 4357 on your VoIP phone to call Tech Support directly!
Need training for you or other users? Reach out to Tech Support to set up time.