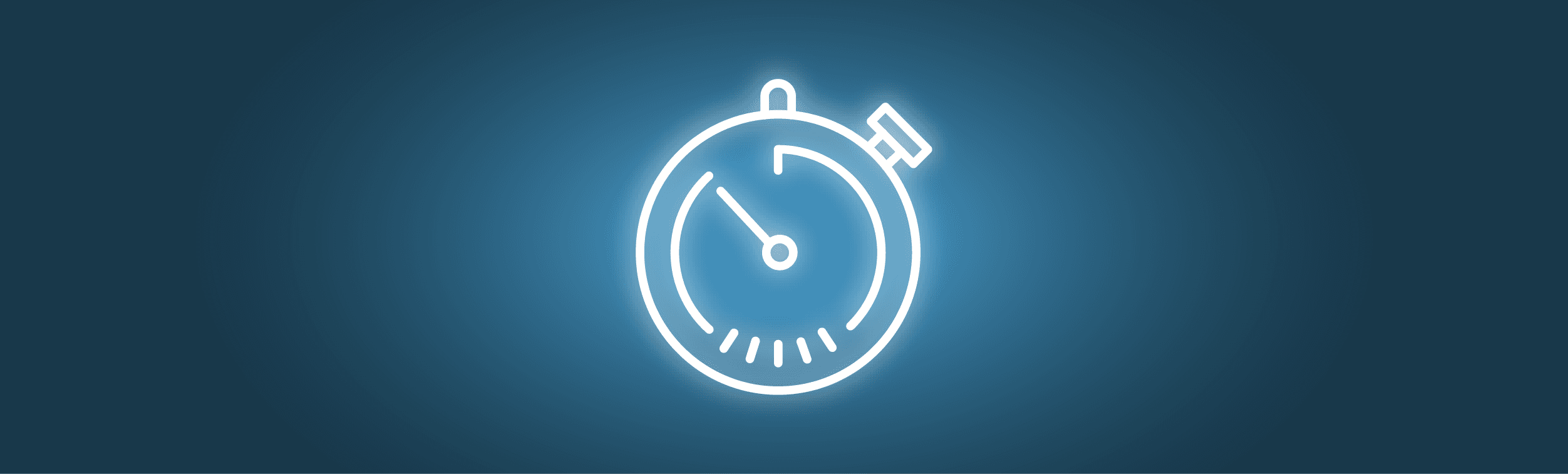Chances are, you’re here because you’ve got a few questions about your Yealink phone’s functionality. If our article How to Use Your Yealink Phone: The Definitive Guide (Part 1) didn’t have what you were looking for, check Part 2 of the Definitive Guide below.
In this article, we’ll cover everything from how to set up a conference call to how to get the most out of your voicemail (and everything in between). Let’s get started!
Conference Calling (3-Way Calling)
To initiate a conference call on your Yealink phone, you must first initiate a standard phone call with one other number or extension. While on this call, press the Conf / Conference button beneath the phone screen and dial the extension or outside number for the third party whom you’d like to add to the call. Then, wait for the call to connect.
Once the third party answers the call, press the Conf / Conference button again to connect all three callers.
Note: If you have active calls on two separate lines, you can press the Conf / Conference button to join them.
Paging
If you’d like to send out a page, or a message via speaker to all extensions with one location, press the Page button on the phone screen. Then, lift the handset and speak.
Note: Paging only transmits messages one way. For two-way audio to a specific extension, see the Intercom section below.
Intercom
The intercom feature allows you to initiate a two-way conversation to a specific extension. To use the intercom feature, dial 08 + the extension that you wish to reach. Then, press the Send button or pick up the handset. The receiving party will hear a beep and then your message.
Call Forwarding/Cancel Call Forwarding
You can forward your calls either at the user level in the Stratus Web Portal or with the Yealink phone by following these steps:
First, dial *72 + the external number or internal extension to which you wish to forward the call. Then, press the Send button. You’ll hear the audio cue “Call forwarding always,” and your calls will then be forwarded indefinitely until you cancel.
To cancel call forwarding, dial *73 from your Yealink phone. Then, press the Send button and listen for the audio cue: “Call forwarding is now disabled.”
Voicemail Features
With your Yealink phone, you can access multiple customizable voicemail features. Let’s go over how to use each:
When you first access your voicemail, the system will prompt you to record your voicemail greeting. To do so, follow these directions:
- Press the Message / Envelope button, or dial 5001.
- Enter your voicemail password (1478 is the default voicemail password), followed by the # button.
- Dial 6 for the Greeting Menu.
- Press 1 for the first greeting. Follow the audio prompts to record your
greeting. - To check your voicemail, press the Message / Envelope button, or dial 5001. Then, enter your voicemail password (1478 is the default voicemail password), followed by the # button.
- Lastly, follow the prompts to listen to your messages.
To check your voicemail remotely, call into your extension, press the * button, enter your voicemail password (1478 is the default voicemail password) followed by the # key. Lastly, follow the prompts to listen to your messages.
You can also check your voicemail from the customer portal. Simply log in to http://stratus.spectrumvoip.com, and select the Message tab. You can listen to, download, delete, or forward your messages from this portal.
Alternatively, you can check your voicemails through the voicemail to email feature. Since your SpectrumVoIP voicemails are sent to your email by default, you can listen to them via your computer or smartphone.
Call History
With your Yealink phone, you are able to view your call history. Calls are sorted into the following categories: All Calls, Missed Calls, Placed Calls, Received Calls, and Forward Calls. Simply press the History button on your Yealink phone, and press the up and down arrow buttons to scroll through the content on the screen or the left and right arrow buttons to sort by category.
If you’d like to view details about a specific call, simply press the OK button to select it.
Directory
Your Yealink phone directory can store up to 2,000 contacts. It can also group contacts by categories for simplified searches.
To navigate the directory, press the Directory button, and use the up and down arrow buttons to scroll through the entries. To conduct a quick search, use the number pad and press the button that corresponds to the letters in the contact name. To select a contact to call, press the OK button.
Note: If you’d like a global directory uploaded to each phone, send a spreadsheet to our technical support team at support@spectrumvoip.com.
Still Have Questions?
If you have any further questions about how to get the most out of your Yealink phone, please don’t hesitate to ask our support team. You can call our trained technicians at 469-429-2500 or chat with a tech support rep during business hours via chat at: https://support.spectrumvoip.com